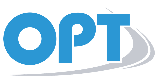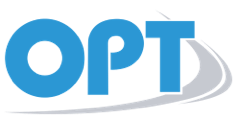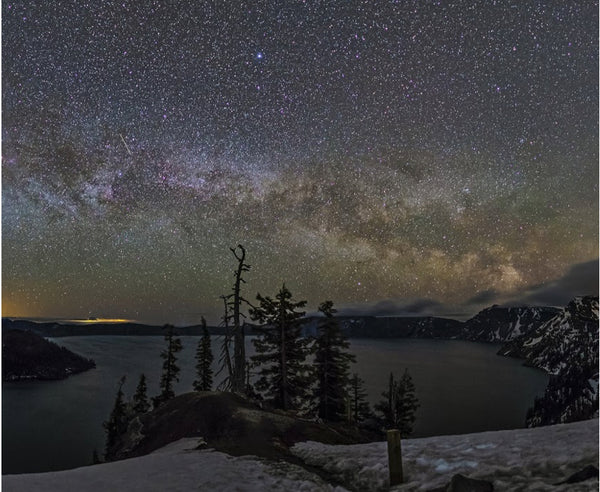Simple Image Processing with Dustin Gibson
Simple Image Processing with Dustin Gibson
Step 1:Find "Batch Preprocessing" under the "Script" tab. Upload your light files, as well as your darks, bias frames, and flat frames into each section independently, or use the "Add Custom" button to upload the files one type at a time. Use the integration parameter that best suits the quantity of frames being used for "Lights." Double click on one of your best light frames to select it as the registration reference image. I generally use a Luminance or Hydrogen Alpha frame for this. Only the "Optimize dark frames, Export calibration files, and Up-Bottom FITS" boxes should be checked as Global Options. Select an output directory for the files, and hit "Run"
Step 2:Open the newly generated "Master" files into Pixinsight.
Step 3:Use the "Screen Transfer Function" tool to auto stretch the images so you can see where they need to be cropped.
Step 4:Use the "Dynamic Crop" tool to draw a box around the crop area of one of the three images. Apply this crop to all of your light frames so that they all remain the same size.
Step 5:Use the "Channel Combination" tool under the "Process" and "Channel Management" tabs. Here, apply each frame to the color channel that you'd prefer and hit the circle at the bottom of the window to apply the combination.
Step 6:Select the "SCNR" tool found under the "Process" and "Noise Reduction" tabs. Apply the default settings to the image to remove the green from the frame.
Step 7:Remove the background using the "Dynamic Background Extractor" (DBE) tool found under the "Process" and "Background Modelization" tabs. Click on the image to select it, and then expand the bottom tab in the DBE menu to select "Subtraction". Next, select three points in each quadrant of the image as background reference spots (No stars or bright nebulosity) by clicking on the spots. Apply the DBE to the image.
Step 8:Now we move to noise reduction which means we need to make a mask. This process involves many steps but becomes simple after once or twice of completing it. First, make a clone of your image by dragging the tab at the top left of the image over to an empty space on the workspace. Next, open the "Histogram Transformations" (HT) tool from the process explorer tab. Click on the clone image to select it, and then drag the triangle from the bottom left of the Screen Transfer Box over to the bottom bar of the Histogram Transformations box, which should apply the curve to the HT window.
Click the hollow circle at the bottom left of the HT window, which brings up a live preview. Drag the right tab in the histogram window to the right, until most of the noise in the image becomes dark space. Drag the triangle from the bottom left of the HT window onto the cloned image to apply the curve to the image. Next, drag the tab at the top left of the cloned image over to the same tab bar of the original image, which will create a red mask over the image. Next, select masked image by clicking on it, and then use the "Mask" tab to select "Invert Mask."
Select the "TGVDenoise" function from the "Process" tab, and change the Iterations to 400, and the Edge Protection to -5 in the right side box. Drag the triangle from the TGVDenoise menu onto the masked image to apply the Noise Reduction. This part takes a few moments to process. Once it completes, Make another clone of the image by dragging the tab at the left of the image to another blank working space area, and then click on it to select it.
Step 9:Save the image as a FITS file, and it is ready for Nebulosity!
Nebulosity(Starting with a stacked image set)
Step 1 - "Bottom Slider Left; Done. Top Slider Right; Done":Use the Levels/Power Stretch Function found under the "Image" tab (Command-L). Slide the bottom bar to the left to bring the orange histogram 1/4th of the way off of the left side. Hit "done". Next, check for any discoloration in the image that may be the result of stacking. The histogram will show this discoloration as additional spikes on the left side of the histogram. Crop out any discoloration by drawing a box directly on the image, and then use the "crop" tool found in the "image" tab. Use the Levels/Power Stretch Function. Bring the top slider to the right until it cuts off any flat portion of the histogram without clipping the data itself. Hit "done". Repeat this process until the left side of the histogram begins to tilt, and round off at the top.
Step 2 - "Yoga for Histograms":Pull up the "Curves" option under the "Image" tab. Adjust the top curves slider up and to the left to find a level that is suitable for the highlight detail in the image. Use the bottom slider to make adjustments to the shadows. The direction of the movement will vary image to image, so I suggest trying several different tweaks until you find one that is suitable. Repeat this process until the image shows maximum contrast and detail, without blowing out the highlights, or creating too dark a background!
Step 3 - "Goodbye Stars":Highlight the "Sharpen/ Blur Image" option under the "Image" tab. From there, select "Tighten Star Edges." This will bring up a slider. Start by pulling the slider all the way to the right, and back off from there until the stars look appropriate for the image. If the stars are in bad shape from the start, you may want to use this tool more than once, applying the maximum effect each time.
Step 4 - "Make it Look Tasty!":Last, we want to season the image to taste, using the saturation slider. This can be found under the "Image" tab as "Adjust Hue/Saturation." The middle row is designated by an "S" which represents the Saturation slider. Again, start by dragging the slider all the way to the right, and then back off from there until the image looks best.
Step 5 - "Rejoice!":Remember, that you have a couple of options from here. I typically save the image, and pull it up in Photoshop for a quick pass through the "HighPass Filter" tool to sharpen the image slightly. You also have the option of just saving the image as is, and spending the four hours of editing time that you just saved by going online and checking out the new items at OPTCorp.com.
Photoshop(Starting with a Nebulosity processed image)
Step 1:Create a duplicate layer of the background image. Use the "Filter" tab at the top to find the "Other" menu and select "High Pass." Drag the slider until the details in the image that you would like to bring out are highlighted.
Step 2:Double click the right side of the duplicate background layer, which will bring up a window with two sets of sliders. Drag the black slider on the top set (the set labeled "This Layer") to the right until the deep blacks start to appear in the image. Then hold "ALT" and click on that black slider to split it. From there, drag the left side of the split slider back until the deep blacks fade away again. You can repeat this process with the white slider if you would like to maintain the color of your stars as something other than white.
Step 3:Click the "Blend Mode" drop-down at the top of the menus, and change it from "Normal" to "Overlay".
Step 4:From here, you can use the "Opacity" slider to season the image to taste. If you would like more structure to show in the image, you can also repeat this process on another duplicate layer. It is fine to have more than one High Pass on an image