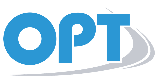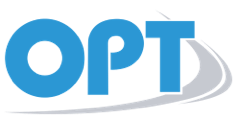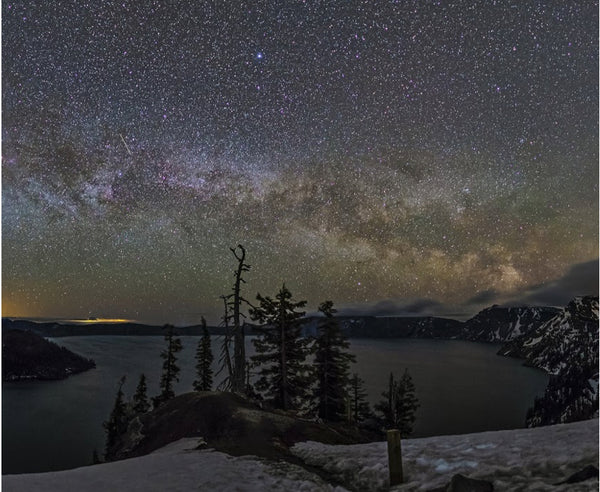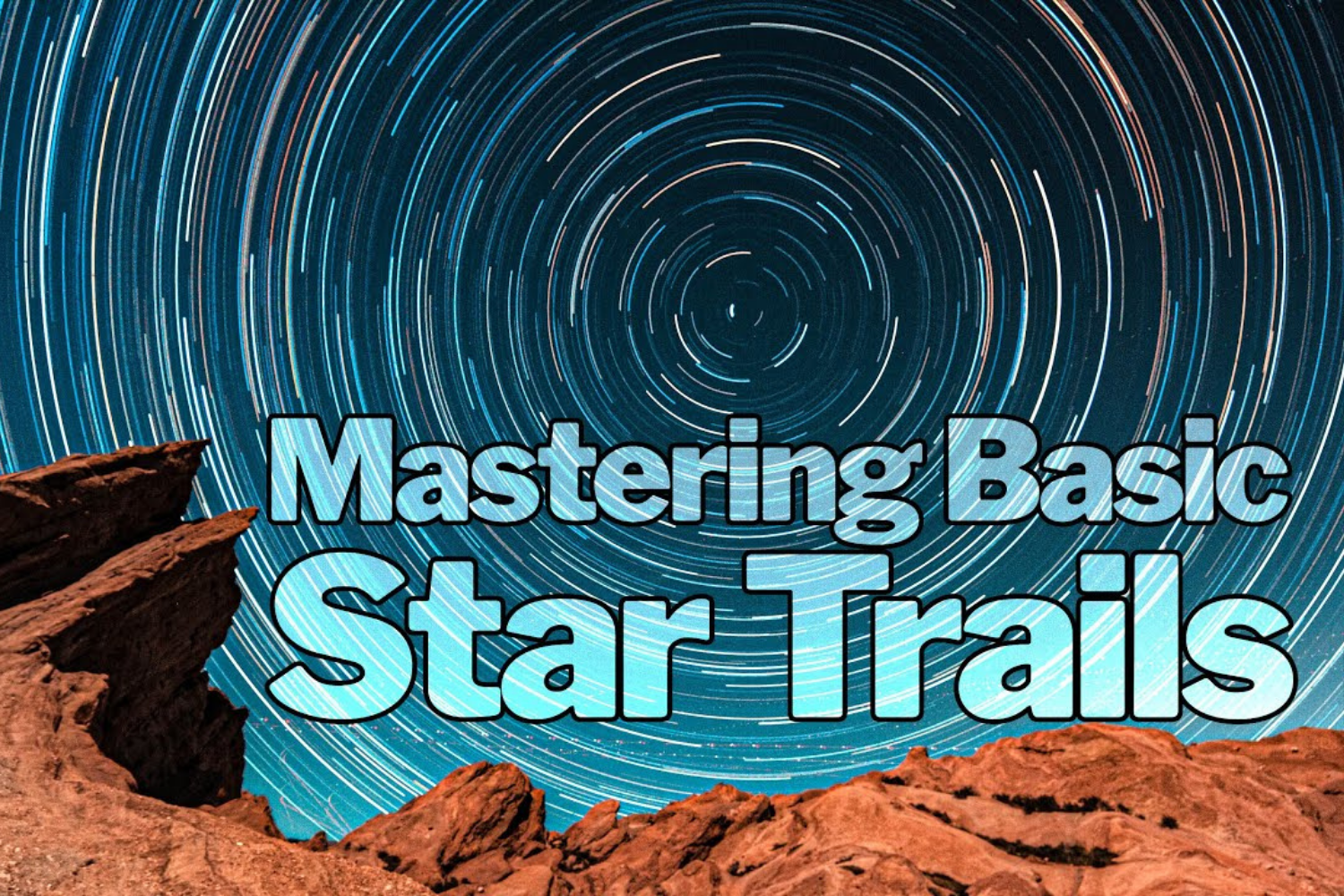Simple Stacking in Photoshop with Chris Hendren
Simple Stacking in Photoshop with Chris Hendren
Without a doubt, Adobe Photoshop is one of the most popular image processing programs in the world. While it is not necessarily the most intuitive program for combining large numbers of astrophotography images, it is still quite capable, with many astronomers using it for their primary image stacking. While other dedicated astrophotography programs may have a leg-up on certain stacking features, this doesn't mean that you can't get excellent stacking results with Photoshop alone.
This tutorial will show you how to use Photoshop to get high-quality image stacking results without the need to use any other software. While this is far from the most powerful stacking method in the astrophotography world, you won't need to have any other programs besides Photoshop to accomplish the results laid out in this video.
Opening The Files

You will need to open up your images in Photoshop. Do this by clicking "File" on the top menu and selecting the "Open" option, or by clicking the "Open" button that appears on the Photoshop launch screen.

Use the dialog box that appears to navigate to where your images are stored. If you are already in the habit of saving your images in a dedicated folder or folders, this will make the process here much easier.
The images you work with will need to be in a Photoshop-friendly format such as .tif (for information on converting RAW files to an appropriate format, check out part 1 in our video series on how to process widefield photos for information on Photoshop's RAW converter.) With your files selected, click the "Open" button to load them into Photoshop.
Evaluating Your Images

Before you start editing, you'll want to take a quick moment to evaluate your images. If you opened them through the dialog box as described above, your images should have loaded into the program as separate files, indicated with tabs at the top of the window.

You can view the individual image files by clicking on these tabs or by clicking the ">>" button to open a drop-down menu and then clicking on the appropriate image name.

As you will probably notice when switching between your various images, there may be some subtle drift in the positioning of the stars. This will show up as a visible "jump" when you switch between images.

You may also notice unwanted features in some frames such as streaks from meteors, satellites, or aircraft. While the stacking process described in this video can lessen these a bit, other programs are better suited for specifically targeting these issues in ways that Photoshop is not. However if the streaks are present in only one or two images in a stack of a large number of images, this method may be able to adequately reduce or remove these problems.
Stacking and Blending Your First Two Images
To start the stacking process, you'll need to blend your first two images. To start this, open up the second image by clicking on its tab.

Select and copy this image. Once the second image has been copied to your clipboard, click over to your first image and paste the second image on top of it.

If done correctly, you should have two layers in one file, with the first image constituting the "Background" layer and the second image (here listed as "Layer 1") as the next layer above it.

For the next step you'll need to align your images to make the stars in both images line up with each other. Use the magnifying glass or other zooming tool to zoom into the image.

Next, move over to the Layers window, select the top layer, and change the blending mode from "Normal" to "Lighten." Doing this should make both layers faintly visible at the same time.

With the top layer still selected, click and drag it until the stars in both images line up. You can also use the arrow keys for lining these up.

If you find that the top layer is jumping around or locking into place sporadically, you may have Photoshop's "Snap" feature enabled and you may want to turn it off. This can be found and toggled on/off under the "View" menu.

Once the stars are properly lined up, change the top layer's blend mode back to "Normal."

With the top layer set back to default, set it's opacity to 50%. This will blend both layers to eliminate noise and other issues.

By clicking the eye icon next to the top-most layer, you can show and hide it to see the positive effects of the blending process. Even with only two layers blended there should be a small but noticeable improvement in image quality, especially in terms of reduced background noise.
Repeating the Process
Repeat this process for your subsequent images, copying and pasting them on top of the existing layers and blending them appropriately. Make sure to align each new image carefully so that the stars line up with those of the previously stacked layers.

While much of the process for each new layer will be the same as previously described, you will need to change the opacity of each additional layer as you go along. You should match the opacity of each layer to a fraction consisting of "1/the image number." This means that, while your first two images should be 100% (1/1) and 50% (1/2) opacity, this should drop to 33% (1/3), 25% (1/4), etc. as you go along. Since Photoshop's opacity settings can only be set to whole number percentages, you will need to choose the closest approximation possible. A full breakdown of the opacity values you should use is as follows:
| Image | In this video | Fraction | Percent |
| Image 10 | Layer 9 | 1/10 | 10% |
| Image 9 | Layer 8 | 1/9 | 11% |
| Image 8 | Layer 7 | 1/8 | 13% |
| Image 7 | Layer 6 | 1/7 | 14% |
| Image 6 | Layer 5 | 1/6 | 17% |
| Image 5 | Layer 4 | 1/5 | 20% |
| Image 4 | Layer 3 | 1/4 | 25% |
| Image 3 | Layer 2 | 1/3 | 33% |
| Image 2 | Layer 1 | 1/2 | 50% |
| Image 1 | Background | 1/1 | 100% |
This method is recommended for groups of up to 10 images at a time. While it is possible to use this method as-is for more than 10 layers, the opacity percentages get less intuitive to calculate the further you go beyond 10. For this reason, the best way to blend more than 10 images is to use the percentages listed above for groups of 10 images at a time, flattening them into a single image layer and then blending the flattened groups of 10 with the same opacity percentages you would use for individual images.

With all of these layers in place and their opacities set, you should see a vast improvement in image quality. The easiest way to view this benefit is by switching between showing all of the layers and hiding most to only show the background. With all layers active, you will see considerably less noise than with any one layer alone. You may also notice that, while they were not specifically targeted for, streaks from moving objects in any one particular image have been largely averaged out by all of the good information from the other images.

While you may still notice some drift in the stars when you are zoomed-in incredibly close, this drift should be negligible when zoomed out. Also, the other benefits to the stacking process should be more than enough to compensate.
Final Touches
There are some other final touches you can do to improve your images further, such as adjusting Levels and Curves. While what's presented here is a basic overview, you can find more detailed information in our part 3 video on "Widefield Image Processing."

Before using these features you'll want to flatten your layers. This will combine your blending efforts into a single image layer. To do this, click "Layer" on the top menu and select the "Flatten Image" option.

With your image flattened, choose "Image">"Adjustments">"Levels" to bring up the Levels adjustment menu.

You'll want select each individual color channel ("Red," "Green," and "Blue") and move up the black point slider until just before the left-most point of the "Input Levels" graph.

With your levels set, open the Curves menu under "Image">"Adjustments">"Curves" and tweak the Curves a bit. Do so until your image has the the general brightness and detail you want, all the while eliminating as much noise as you can.
Conclusion

While many astrophotograpy programs have tailor-made image stacking features, there is still a lot that can be done with Photoshop alone. If it's all you have, you can still accomplish a lot with when using the stacking method detailed in this video.